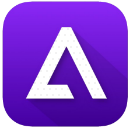Delta Emulator
Delta Emulator has finally been released on the Apple App Store. There might be numerous iOS emulators on the web but it is Delta, which was officially launched on App Store worldwide.
Before we share a download link to Delta Emulator with you, let me tell you that, earlier, the emulator was not allowed on the App Store.
The move came a few weeks after a report of EU users asking for a third-party app store surfaced online.
Unlike other iOS emulators, Delta Emulator supports almost all gaming platforms such as Nintendo Entertainment System (NES), Super Nintendo Entertainment System (SNES), Game Boy (Color), Game Boy Advanced, Nintendo DS and Nintendo 64.
Once you have it installed on your device, you can run your favourite Retro games from Nintendo and other consoles.
If you wish to use Delta Emulator to emulate retro games on your iPhone but don’t know how to set it up, don’t worry, we have you covered.
Without any further ado, let’s get started:
Contents
What Is Delta Emulator?
Delta Emulator has become the first iOS emulator released on the App Store. For those unaware, emulators have long been banned on the App Store.
It is a successor to GBA4iOS, which will disappear shortly. Since Apple has changed its policy regarding emulators on the App Store, users across the world will no longer need to worry about downloading emulators for iOS devices.
Delta Emulator is yet to be officially launched on the App Store in some regions. If you live in a region or country where Delta is yet to be out on the App Store, you can download it by clicking on the below Download button.
Besides clicking on the following Download button, users across the world can download Delta Emulator from ALTStore, which is a third-party app store.
Since our website is dedicated to Delta Emulator, we will not only share a download link but also explain how to install, set up and use it on iOS (iPhone & iPad) devices.
To learn the entire process, keep on reading.
If you want to add DS BIOS files to Delta Emulator, then visit here.
How To Download Delta Emulator & Play Retro Games on iOS?
With the launch of Delta Emulator on the App Store, iOS users will no longer need a Jailbreak or sideloading.
Since Delta Emulator was not allowed on the App Store until recently, many iOS users don’t know how to download and use it to play Retro Games.
To learn how to download and use Delta Emulator on iOS devices, keep on reading:
- First, launch the Apple App Store.
- Now, search for Delta Game Emulator.
- After that, tap on the ‘Install’ button and wait until it is installed completely.
- You can download Delta Emulator by clicking on the following Download button as well.
- Once you have it installed on your iPhone, launch the app on your phone.
- Once launched, you need to download a ROM. For those unaware, ROMS are special files that contain the game’s data.
- There are numerous websites available on the internet offering ROM files but make sure to visit safe or trusted ones.
- The devs of Delta Emulator recommend a tool – GB Operator to download ROMs.
- While downloading ROM files, make sure to use a Safari browser.
- Once downloaded, navigate to iCloud Drive and find the ROMs folder.
- If the Download ROM is in a different folder, tap on it and move it to the ROMs folder located in iCloud Drive.
- Once moved, open Delta Emulator and tap on the + icon located at the top right corner of the screen.
- Tapping on this icon will show you two options – iTunes and Files.
- To import ROMs into Delta, tap on the Files option.
- Now, tap on the Browser option located at the bottom right corner of the screen.
- After that, go to iCloud Drive > ROMs > and select the ROM you wish to import.
- Once selected, tap on the Open button located at the top right corner of the screen.
- Doing this will import the ROM file to Delta Emulator.
- Once imported, you need to make some changes to the Emulator’s settings.
- Once done, launch the game and enjoy it to the fullest.
- That’s it.
To trade Pokemon in the Delta Emulator, go here.
Supported File Formats
Here are the file formats supported by Delta Emulator:
| System | Accepted Formats |
|---|---|
| NES | .nes |
| SNES | .smc, .sfc, .fig |
| Game Boy | .gb |
| Game Boy Color | .gbc |
| Game Boy Advance | .gba |
| Nintendo DS | .ds, .nds |
| Nintedso 64 | .n64, .z64 |
| Sega Genesis | .gen, .bin, .mid, .smd |
Controller Support
Delta Emulator supports the following controller:
- Nintendo Switch Pro Controllers, Joy-Cons
- Nintendo Switch Online Controllers (NES, SNES, N64)
- PS4 and PS5
- XBox One S, Xbox Series X
- MFi Game Controllers
- Bluetooth & Wired Keyboards
Best Delta Emulator Settings
If you want to run Retro games smoothly on your iOS device, make sure to make the following changes in the emulator’s Settings section.
To open up the Settings window, tap on the Settings icon located at the top left corner of the screen.
When you do so, the first thing you will be asked to choose is the controller you want to play as. You can check out the supported controller above.
After choosing your favourite controller, you will have to choose its skin. To add a custom skin, click on this link. While searching for a skin, make sure to use the Safari browser.
If you don’t know how to import Controller skin in Delta Emulator, click on the link.
Besides these, make sure to make the following changes:
| Controller Capacity | 70% |
|---|---|
| Buttons | ON |
| Control Sticks | ON |
| Respect Silent Mode | ON |
| Context Menu Previews | ON |
| Syncing | ON |
| Service | Google Drive |
| Home Screen Shortcuts > Recently Played Games | ON |
Delta Emulator Features
Stunning UI
Delta Emulator has a beautiful and user-friendly UI, making it the most downloaded app store in 13 countries. With the App Store launch, users can change the Artwork of any game they want.
Controller Support
Irrespective of whether you own PS4, PS5, Xbox One S, XBox Series X, or MFi controller, Delta Emulator supports all of them. Apart from this, Delta supports Bluetooth, Wired and Apple Smart Keyboard.
Custom Controller Skins
Besides using default skins, Delta Emulator allows users to import or upload custom controller skins. Besides importing custom skins, you can create and use your skins.
Save States
Delta Emulator does have a couple of additional features Load Save States, Lock Save States, and Quick Saves. These are three features that will help you save your game progress, backup save states and more in no time.
Fast Forwarding
The slower parts of the game can be fast-forwarded from the Pause Menu.
3D/Haptic Touch
Using this feature, you can have a look at games, and save states and cheat codes easily. You can access the most recently played games by simply tapping on the shortcut of the app icon.
Hold Button
Delta Emulator will give you the exact experience you can have on a Retro device. Instead of holding down a button for a longer time, you can choose a button to hold down and use your thumbs to press other buttons. In games like Mario Games and Mario Kart, you are required to hold down a button for a few seconds or minutes. This feature is pretty useful for these games.